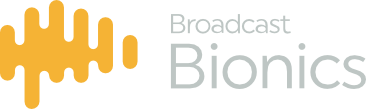The Default Screen Layout
Shown below is an example of a layout for XScreen.
 |
The default appearance of each installation will vary slightly, depending on the number of lines and devices available. Note that it is possible to customise the layout by resizing and repositioning the various widgets). Screen customisation is described later in this guide. Additionally it is possible to undock each compnent on the screen (Lines, Devices, Phonebook, Call details & Chat) to create and save your own screen layout.
XScreen’s Windows
The Telephony Toolbar
 |
XScreen’s toolbar is positioned across the top of the screen and includes basic controls as well as access to system menus.
Answer Call
This button will answer an incoming call. You can either click the button then click the call, or alternatively drag the button onto the call.
Make Call
This will bring up the dialer. From the dialler you can select from any available standard (aLaw, uLaw), use the “Last 5” button to call up the last 5 numbers dialled, and also simply dial a call.
Dump mode
As described earlier, when Dump Mode is on, active calls will automatically be dropped when a new call is taken on the same device. Dump mode can be toggled on and off using the button on the Telephony Tool Bar.
Drop Call
This button behaves in a similar way to the Answer Call button, but will end a call instead.
Lines
This dropdown allows you to open or close all lines at once.
Delay Dump
This allows you to mute the outgoing audio in case of profanity, and will insert a short silence instead on a delayed feed to air.
Recording
This controls the Recording function in the same way as the button on the Desktop Director.
Next
This places the next call on Fader 1. It is used in the same way as the physical button on the Desktop Director.
Editor
Clicking this button will drop down a list of possible recordings to edit. Selecting one of these will open it in the editor.
Tools
The tools button reveals a menu that allows you to control various parts of XScreen’s configuration, including marking known numbers as banned or assigning warnings, and performing audio tests, aa well as configuring XScreen’s core settings (via the Admin menu – please note this will not be available to all users).
Update
This checks with the Broadcast Bionics website to see whether there are any available pgrades. If there are, then you can download them via your browser
Upgrade
This will take you to the Broadcast Bionics web page that allows you to upgrade XScreen Lite.
Lines
 |
Shown at the top left are the NX/iQ6 telephone lines.
Devices
 |
Devices in XScreen include the Desktop Director handset (unless you have selected a talent position) and the hybrids, which are each represented with a letter.
The yellow highlight (on device A above) indicates that this is currently the “active” device. In simple terms this means that any dialling or routing actions carried out will occur on this device. The active device can be changed by simply clicking on an alternative. The yellow highlight will move to confirm the change.
Call Log
 |
The call log window shows a history of all calls that have been made or been received by XScreen.
Directory
 |
XScreen’s directory is accessed from this window. Clicking on the green plus symbol allows numbers to be added and these can be allocated within named groups.
Call Details
 |
The call details window allows you to enter details specific to each call. These can then be retrieved later by double clicking the call in the call log window. Relevant details such as name, location etc. are also retrieved should the caller call again.
Chat (Visual Talkback)
 |
Users can have a real-time textual conversation with each other via the Chat window. It is possible to setup a chat name for each machine (Tools > Admin > General Settings > Chat).
Clock
 |
This window shows the time of day and the date. It can also optionally show a countdown to a specific time, which can be set in the following ways.
– Right click in the clock window and select Countdown… and typing the time to count down to.
– Type @HH:MM:SS into the chat window
To clear the countdown.
– Right click the clock window and click Clear countdown
– Type @xx into the chat window
Customising the Screen Layout
XScreen’s screen layout is fully customisable, in that every window can be moved to a different position, resized, docked to a position on the screen or moved to a floating window. It is also possible to combine several windows into one, at which point XScreen will provide tabs to select which one is active.
In order to change the layout, each window can be dragged around the screen to where you wish to place it. A series of symbols will appear, as explained below, to show where the window will end up. If the window needs to be undocked first, this can be achieved by clicking “Tools – Undock/Show Window” and selecting the relevant window.
As an example, in the image below the Call Details window is in the process of being dragged out of the top right hand side of the screen.
 |
Various buttons have appeared and the window can be dragged onto one of them in order to determine how it will be placed.
Firstly, there are four main buttons at the top, left, right and bottom of the screen. If the window is dropped onto any of these buttons, Xcreen will create a new section at that position and dock the window into it. In the image below, the Call Details window has been dragged onto the left hand button. The devices window has also been redocked in a similar fashion.
 |
If the window is dragged into the centre button, this will add the window to the current group. For example, this technique can be used to redock Call Details as a tab with the Call Log and Directory. For example, in the image below the Call Details window is being docked as described.
 |
It is also possible to resize windows by dragging dividing lines into new positions (see example below).
 |
Minimizing the screen
Whilst XScreen is running you have the ability to minimize the screen to a docked tool bar, allowing you to use the same computer to say, browse the internet, whilst still answering and routing calls. This is done by clicking the Mini button on the toolbar. The following image shows the docked tool bar.
 |
To return to full screen mode, click the Full button.