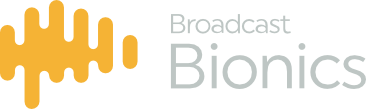Typical screen layout
Shown below is the PhoneBOX user interface. The main sections are:
- Telephone function control bar. This is where all of the call routing function buttons are located.
- Lines. The grey line boxes represent the lines connected to your system. They change colour and contain various pieces of data about each call when calls are in progress.
- Local handset / TBU / hybrid 1, TBU / hybrid 2. These are called devices. Calls may be routed to devices. This is how you talk to callers, either via a handset device, or via a hybrid device.
- Information panel. This is where all of the PhoneBOX data functions are located, such as the Call log (which stores details about the calls you make and receive, and Call Details (which allows you to enter details about each call).

Each installation will vary slightly, depending on the number of lines displayed, and also on the number of handsets and TBUs / hybrids shown. This manual refers to handsets and TBUs / hybrids as ‘devices’.
The Active Device
The device which has it’s box highlighted indicates that that is currently the ‘active’ device (‘TBU2’ on the above screenshot). In simple terms this means that any dialling or routing actions that are carried out will, until another device is made active, be actioned on this device. This also includes calling people back from the call log section.
To change the Active Device
To change the active device, simply click on another device in the box above it’s name. The box on the device you have just clicked on will be highlighted yellow and the previous will show grey indicating it is no longer the active device.
A typical line
Shown below is an example of a typical line on a PhoneBOX screen. Many of the features shown are beyond the scope of this Getting Started section. The LineBox will be covered in greater detail later in this manual. An explanation of the basic elements is given below.

Call State¶
The Call State information tells us what state the call is currently in. In the example above, the call is on the Studio 1 phone, probably talking to the presenter before they go on air, the line changes to match the colour of the device (orange). If a call is parked the line changes to a light green state (light green is the colour all calls will go when they are parked). The device name in the top right will also change to “Parked” as below.
The other state of a call you will see often is ‘Ringing’, when a call is ringing it will alternately flash blue then yellow until answered. You’ll note that when ringing the line box will also display the last time that caller phoned in and how many calls they have made in the past week.
When connected, the line and device that the call is on will change to a pre-selected colour for that device chosen when setting up the system.
Name¶
PhoneBOX has comprehensive databases built into the system. This means that when a call arrives in the system, if it is from a known phone number (using Caller Id) then PhoneBOX will present on screen the caller name associated with that number if one is known. If not, the system will display the phone number of the calling party. If no caller ID information is given by the caller then the phone number field will show as “Unknown” on the line until the name or number is filled in manually in the call details section. This is covered in the Call Info section.
Location
In a similar way to the Name information presentation, PhoneBOX will also display a Location for the caller if one has been previously entered. If one is not known but caller ID is present, then PhoneBOX will use its look-up database of area codes and will display the nearest locality it can match to the area code part of the telephone number.
Location information can be entered manually using the ‘Call Info’ functions (see Call Info section).
The amount of detail given in the Area field will be dependant on where the caller is calling from and the amount of detail present in the database for your country.
Point
The Point field is used to provide a brief description of what the caller wants to say so that producers and presenters are aware of each caller’s angle before they take the call. It is retained for 6 hours – any further call from or to the caller in this period will show the same information. When 6 hours have elapsed between calls from or to the caller the point will be blank.
Call State Timer
The Call State Timer shows how long the call has been in its current state. You will notice every time a call is taken on and off of hold that this counter will reset to zero.
Call Duration Timer
The Call Duration Timer is the total time that the call has been present in the PhoneBOX system. This timer does not reset when the call changes state. Please note, in the example where the caller is parked, the timers have a white background. This means that this call is the oldest call in the system. Every other active call would have been answered after this one and their timers will not have a white background.
Layout
For optimum use, a client that has 7 or fewer devices along with 10-12 lines usually works well. However if you require more devices and lines than this, there are ways of doing this using reduced size devices and lines and/or having more than one “page” of lines in the top half of the screen.
Please contact Broadcast Bionics or your local PhoneBOX dealer for more information about different configurations. Some PhoneBOX workstations may only have a single handset device shown. This is usually the case for Call Screener positions, as it may be undesirable to allow the Call Screener to interfere with call routing on air.
You can also change the colour of the not in use line labels. As the above image shows, when lines are not active, they can be labelled to show their designation. The colour of these labels may now be defined. There are a wide variety of colour options in PhoneBOX for customising line labels, active call text and device colours.