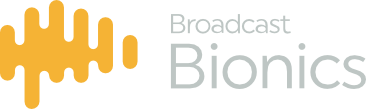To start the Bionics Talkshow software, simply double click on the red Bionics Talkshow icon on the desktop. As Bionics Talkshow connects to the server, you will see the following splash screen.
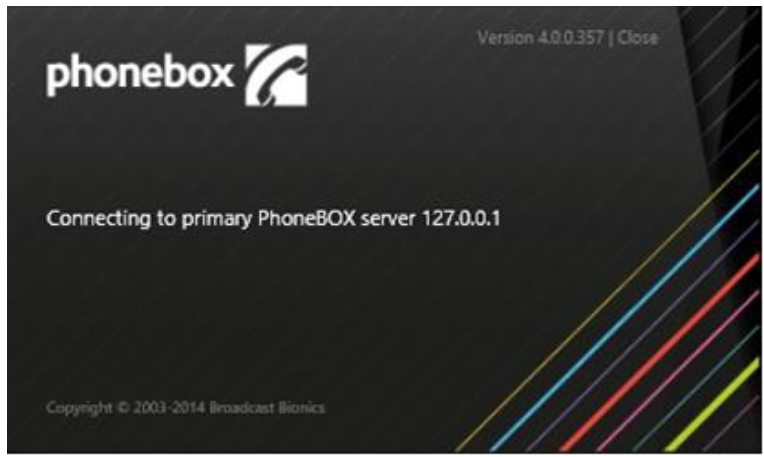
Once Bionics Talkshow has connected to the server the splash screen will disappear. If the splash screen does not disappear after approximately 10 seconds the Bionics Talkshow server may not be running and you should contact your local system administrator.
From here on in there are two dialogue boxes that should appear before the Bionics Talkshow software starts. These dialogue boxes are:
- Device layout dialogue (this selects the pre-configured layout for the handsets/headsets and hybrids you require)
- Show dialogue (to select the show you are logging in to)
Device Layout Selection
The device layout selection allows users to choose which devices appear in the lower half of the Bionics Talkshow client (default location, can be changed). This option is particularly useful where a particular PC may, for example, require the option to control different hybrids under different circumstances.
To select a device layout simply click on one of the available options so it goes red, and click on ‘OK’. Selecting a specific device layout may influence the options presented in the device selection, show, and line layout dialogs.
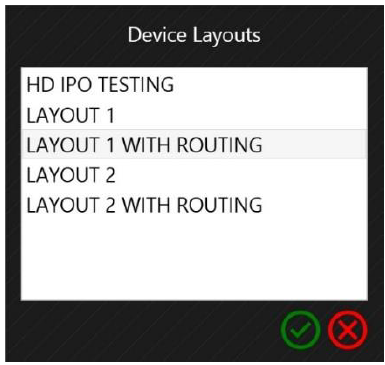
Show Selection
The Show Selection allows users to log into a particular Show. This option may be password protected if required. This does not have any direct effect on the Bionics Talkshow client in terms of the look and feel of the client, but it does determine which numbers will appear under the Call log-Show option (see Call log later in this manual).
Use of Shows also allows better quality data capture in the Bionics Talkshow call database as each call made or received, will not only be stored with a date and time, it will also be tagged against a particular Show. Using the Call log to look at the previous days calls for example, if Shows have been implemented, will list only the calls to the Show you are currently logged in as. Furthermore, our optional Caller Statistics Package can also produce ‘per show’ statistics if Shows have been used and Data Mining can then drill down on a ‘per show’ basis also.
To select a Show to login to, simply highlight one of the options so that the line goes red and either hit enter or click on the red confirmation box with the green tick at the bottom.
Selecting a specific show may influence the options presented line layout dialogue.
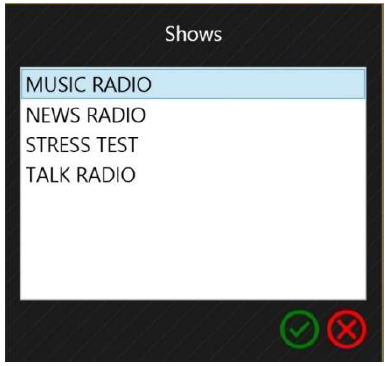
Four additional possible dialogue boxes could appear (depending on how your system is configured) before the Bionics Talkshow software starts. These dialogue boxes are;
- Devices (to select the number of hybrids and handset you are using)
- Line layout dialogue (to select the number of lines you are using)
- Optional Devices such as extra TBU’s or Codec’s
- VoIP devices
These options are all used in more complex Bionics Talkshow installations, but are not necessarily all used. Contact your local Bionics Talkshow system administrator if you are unsure about which choices to make or the Bionics Talkshow software does not start immediately.
Optional Device Selection
For installations where a pool of hybrids (TBUs) is shared, this option allows the user to choose which hybrids they wish to utilise. The list will show the available devices, and the user simply clicks on the devices they wish to utilise so that they are selected with a tick (as shown below). These devices are then included on the Bionics Talkshow screen.
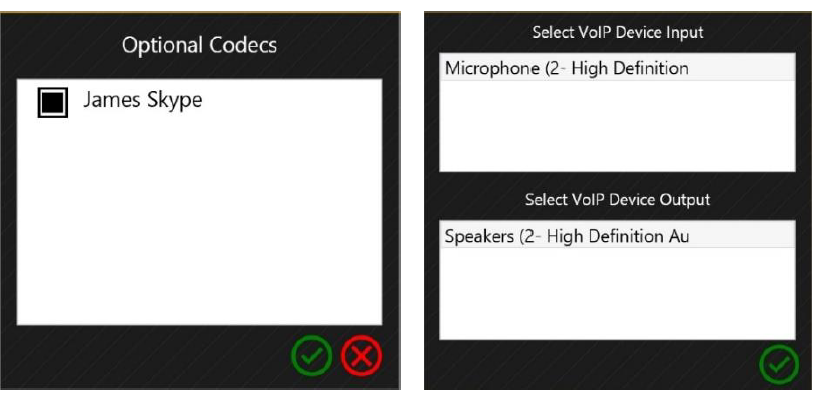
Line Layout Selection
The line layout selection allows users to choose which line groups appear in Bionics Talkshow client screen. This option is particularly useful where for example specific lines are associated with individual studios.
If, say, a Show can come from either studio, the User would choose their Show on the Show Selection dialogue, and then choose (on a daily basis) the relevant line set for the studio from which the programme will be transmitted. Some days the Studio A lines may be used, other days the Studio B lines may be used.
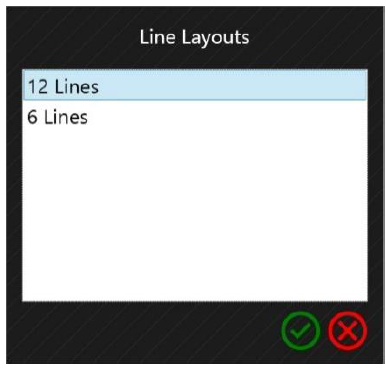
Line layouts can also be used in situations where programmes sometimes go out on AM and FM for example, but at other times (perhaps during a sports event opt-out), the programme may only go out on one of the transmitters. Line layout selection would allow an FM only show to choose only the FM lines, leaving the AM lines available for the separate AM programme to select.
To select a line layout simply click on one of the available options, and either hit enter or click on the green tick at the bottom.