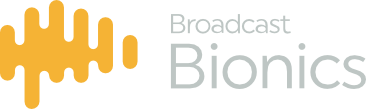To start Bionics Talkshow, simply double click on the Desktop icon as you would to start any other
application.

The splash screen shown below will appear as the software connects to the server:
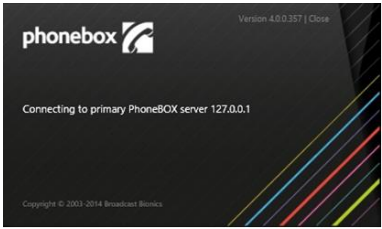
Once Bionics Talkshow has connected to the server the splash screen will disappear.
It is then possible that you may be prompted by several dialogue boxes prior to the software starting
fully. These are:
- Show dialogue (to select the show you are logging in to)
- Line layout dialogue (to select the number of lines you are using)
- Device layout dialogue (to select the screen layout for the handsets/headsets and hybrids you
require) - Optional Devices such as extra TBU’s or Codec’s
All of the above concepts are covered in full detail later in this manual. If your system prompts you
with any of the above dialogue boxes, please consult the relevant section, and also consult with your
local onsite technical staff. Alternatively contact Broadcast Bionics or your local Bionics Talkshow
Representative directly.
Bionics Talkshow Update
If your Bionics Talkshow server has been updated then your client may need to update itself, if you
see the message box below when running your Bionics Talkshow client please wait while the update
takes place. The process may take several minutes.
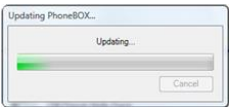
Screen Layout
Shown below is a typical screen layout for a Bionics Talkshow v4 Client.
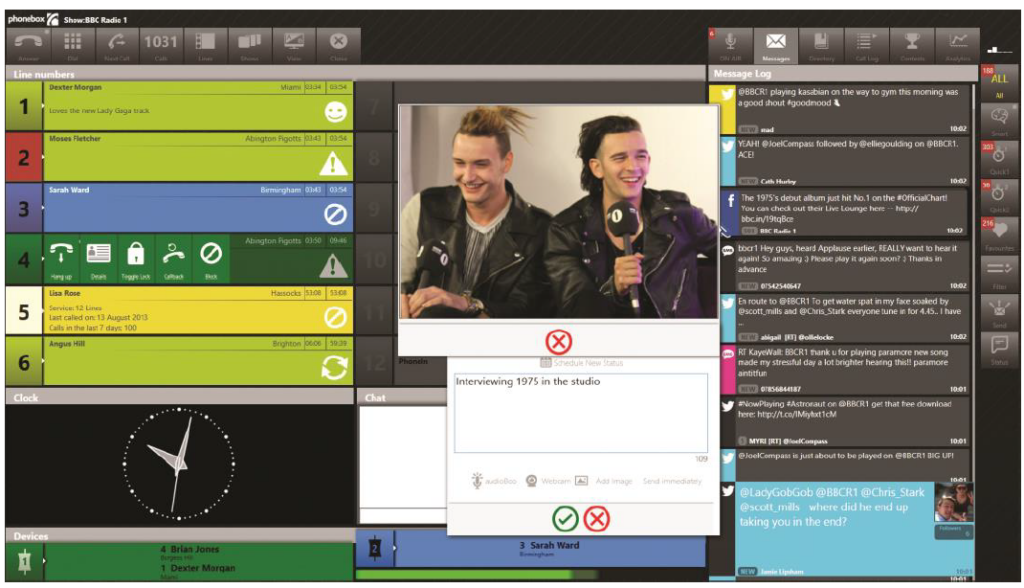
Each installation will vary slightly, depending on the role of the operator (Presenter/Producer/Screener/Social Media only view), the number of lines displayed, the number of handsets and TBUs/hybrids shown. This manual refers to handsets and TBUs/hybrids as ‘devices’.
The Active Device
The active device is that with the pulsing device number in white (TBU1 on the above screenshot). In simple terms this means that any dialling or routing actions that are carried out will be actioned on this device, until another device is made active. This also includes calling people back from the call log section. The active device can also be a handset.
To change the Active Device
To change the active device, simply click on another device. The device number will then pulse in white and the previous will show as black. When the fader is open for an active device this will raise the device in Bionics Talkshow with an audio confidence meter below (as with TBU2 above).
Linebox Layout
Shown below is an example of a typical linebox on a Bionics Talkshow screen. The linebox will be covered in greater detail later in this manual. An explanation of the basic elements is given below.

Call State
The Call State information tells us what state the call is currently in. In the following example, the call is on hybrid 1, having taken on the colour of that device. The Line number has changed to Red to indicate that this call has been on air.

If a call is parked the line changes to a green state (as in the example below, this is the colour all calls take when they are parked).

The other state of a call you will see is ‘Ringing’. When a call is ringing it will pulsate blue then yellow as below and will continue until answered or until the caller hangs up or is rejected. You will notice that when ringing the line box will also display the last time that caller phoned in.
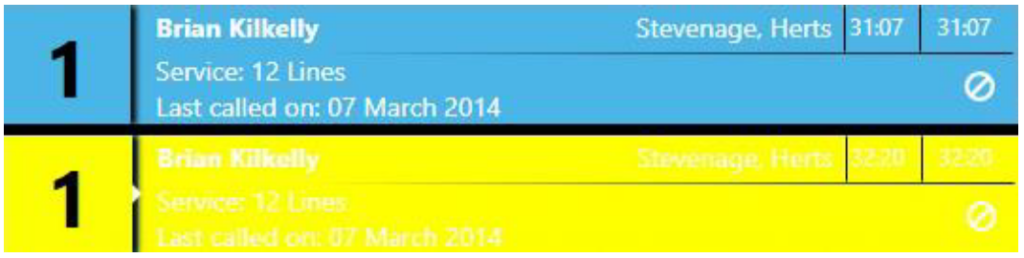
Name
Bionics Talkshow has comprehensive databases built into the system. This means that when a call arrives in the system, if it is from a known phone number (using Caller ID) Bionics Talkshow will present on screen the caller name associated with that number if one is known.
If not, the system will display the phone number of the calling party. If no CLI information is given by the caller then the phone number field will show as “Unknown” on the line until the name or number is filled in manually in the call details section, this is covered in Call Details later in the manual.
Location
In a similar way to the Name information presentation, Bionics Talkshow will also display a Location for the caller if one is known. If one is not known but CLI is present, then Bionics Talkshow will use its look-up database of STD/area codes and will display the nearest locality it can match to the area code part of the telephone number.
Again, Location information can be entered manually using the ‘Call Details’ functions, this will be covered in greater depth later in this manual.
The amount of detail given in the area field will be dependent on where the caller is calling from and the amount of details in the database for your country.
Point
The Point field is used to provide a brief description of what the caller wants to say so that producers and presenters are aware of each caller’s angle before they take the call.
Call State Timer
The Call State Timer shows how long the call has been in its current state. You will notice, every time a call is taken on and off of hold, this counter will reset to zero.
Call Duration Timer
The Call Duration Timer is the total time that the call has been present in the Bionics Talkshow system. This timer does not reset when the call changes state.
Dialling a Call
The simplest way to dial a call in Bionics Talkshow is as follows:
- Select the device on which you wish to dial from (this could be a handset or a hybrid). The pulsating device number will confirm you have made it to the Active Device.
- Click on an empty line.
- The Dial dialogue box appears. Enter the number you wish to dial
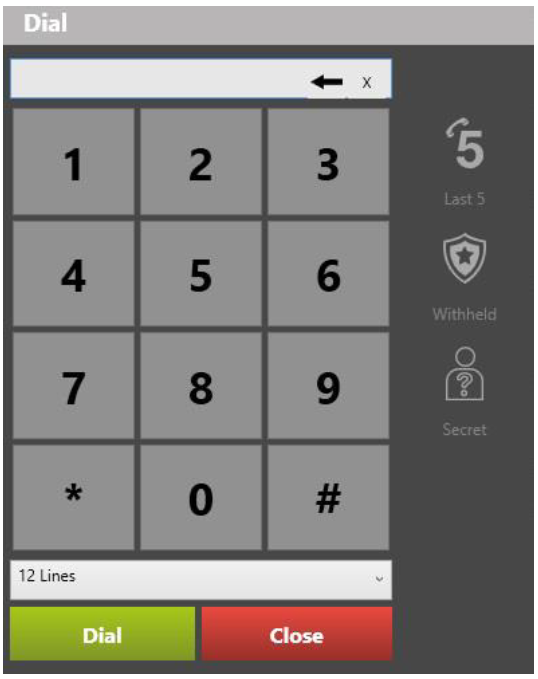
- Click the green ‘Dial’ button at the bottom of the Dial dialogue box
- Bionics Talkshow will make the call on the line you chose
If you click the Dial button in the top left of the screen to bring up the dial pad you will also receive a
drop down at the bottom which allows you to select which set of lines you dial out on. When you hit dial the call will be placed on those lines and will use the last slot in that section.
Shown below is what would need to be selected on a setup that was in Studio 1 and had an XD line available.

Placing a Call on Hold
To take a call that is already on a device, and place that call on hold (park the call), simply click on the line box of the line in question. The line box will turn green.
The example below shows firstly the call on Line 1 routed to a Device (the Handset), and then the same call placed on hold. The call has changed from Orange (the Device colour), to Green (the holding colour), and the call is no longer shown on the handset.
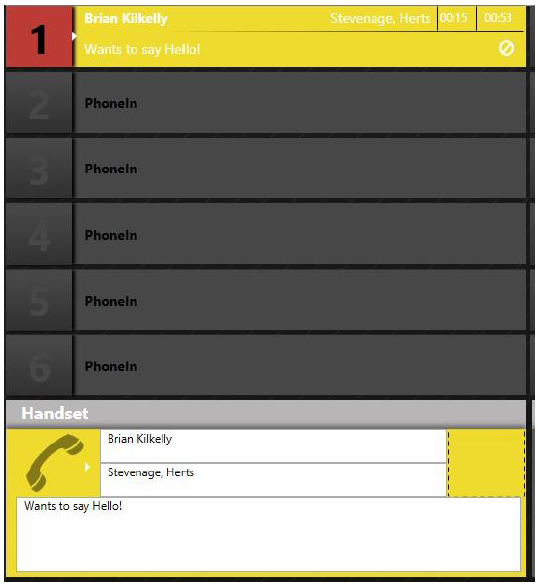
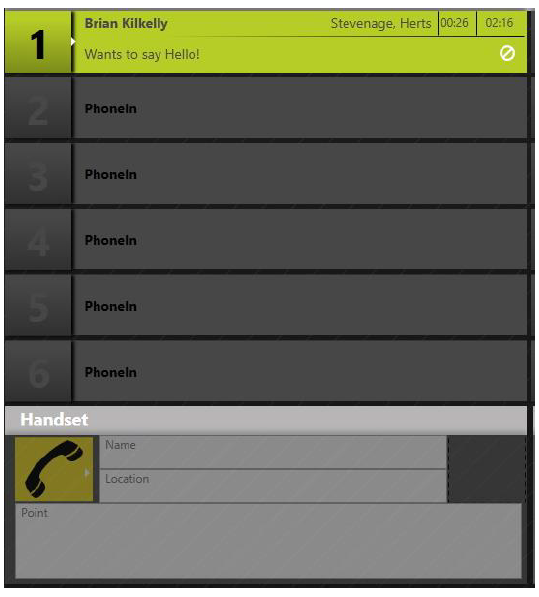
Answering a Call
A ringing call in the Bionics Talkshow system will pulsate blue and yellow on screen as shown below.
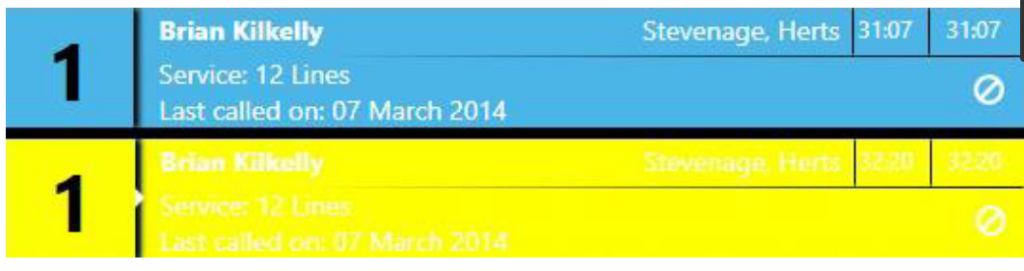
In situations where the caller is sending CLI information, the caller’s phone number be displayed as
shown. If the caller is already known to the Bionics Talkshow database then the caller’s name will be
shown (as above) in place of the phone number.
To answer a ringing call:
- Choose which device you wish to answer the call on and make it active. The device number will
- pulsate on the devie you have chosen.
- Now, click on the LineBox of the ringing line
- That call will now be routed to your chosen device and you can answer the call.
Terminating a call
Should a caller hangup at the remote end then the call will automatically disappear from the Bionics Talkshow screen.
If you wish to terminate a call from the Bionics Talkshow, do the following:
- Click on the hangup button from the line menu.
Routing a call
Routing describes the sending of a call that is on hold, and placing it on a device. Shown below is a
held call on line 1. Below the line box for line 5 is the active device, in this case, a handset.
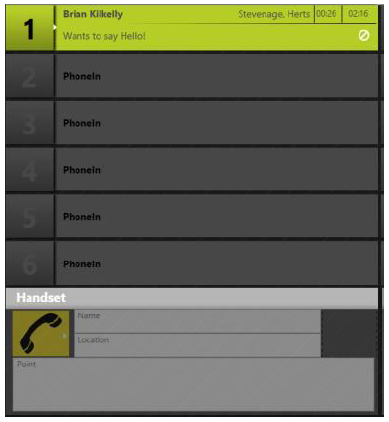
To route the call that is holding on Line 5 to the handset, simply click on the line box for line 1. The
call will be routed to the handset device as shown below.
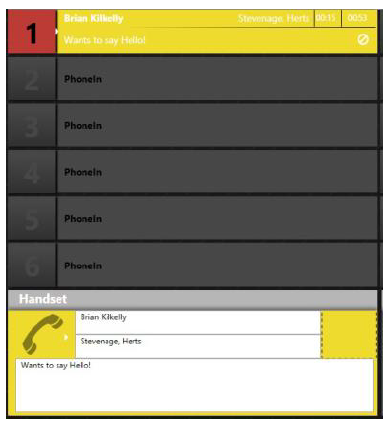
You can see that the call on line 1 has now taken on the colour of the device to which it is routed.
To route a call to a TBU / hybrid follow exactly the same procedure. The only difference would be
that you would select a TBU / hybrid as the active device rather than a handset. The routed call
similarly will take on the colour of the TBU/Hybrid.