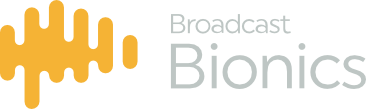Once the main Caller One machine has been installed and configured, you can install Caller One onto your client laptops and tablets (e.g. studio/cubicle machines, outside broadcast tablet).
To do this:
- Open an internet browser on your machine (e.g. Chrome).
- Navigate to the network address of your Caller One system. You can find this by following the desktop shortcut on the main Caller One machine and noting down the address displayed in the browser (usually the Caller One server machine name with ‘:3020’ on the end), or by asking your local support team.
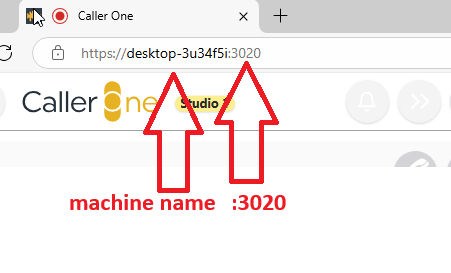
3. A warning will appear. Do not panic! This is because the system does not yet know your security certificate exists. We will sort this out in a later step.
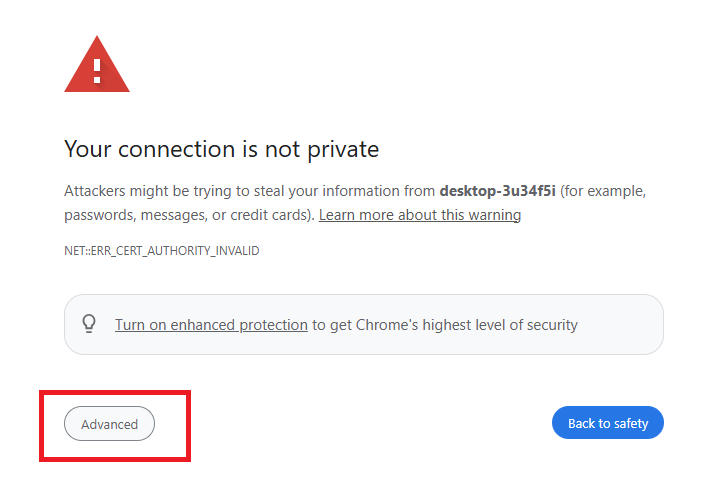
Uncover the ‘Advanced’ section and then click to Proceed to your machine.
- Enter the Caller One user password if prompted (ask your local support team for this – not every system has a password set).
- Once in Caller One, follow the steps for installing a certificate as explained here.
- Make sure you click to accept the browser using your microphone when prompted. If you accidentally decline, you will need to go to Chrome > Settings > Site Settings > Microphone > choose the Caller One site and set to ‘Allow’. See https://support.google.com/chrome/answer/2693767?co=GENIE.Platform%3DDesktop&hl=en for more details (do a web search for other browsers’ microphone settings).
- Create a shortcut onto the desktop by dragging the padlock icon to your desktop AND/OR create a bookmark on your browser by selecting the star icon at the end of the address bar (Chrome – search online for creating desktop shortcuts in other browsers).
You can then repeat this process on any machines as necessary
Setting up a client for accessing Caller One over the internet
For clients which need to access Caller One using an internet connection, rather than via the local network (e.g. for presenters working from home, or those on an outside broadcast), you need to access Caller One via a VPN. Then simply use Caller One as usual.