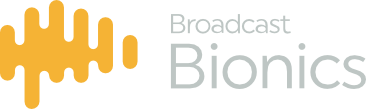The CameraOne system requirements are talked about in this article
Test switching with the ATEM Software Control
- Download and install Blackmagic ATEM Switcher Drivers
- When camera and audio connections are complete, test the video switching within the ATEM Software Control application. (This will have been installed on the PC when installing the ATEM drivers).
Configure master audio (for video recordings)
An audio feed of your studio/master output is required to embed program audio on the switched video recordings in CameraOne.
This usually means sending studio master output audio to the ‘MIC 1’ or ‘MIC2’ 3.5mm sockets on the back of the ATEM switcher. (Alternatively, audio can be taken from one of the HDMI camera feeds if you wish to send master audio via a camera).
Set ATEM audio input to Line
- In ATEM Software Control click the settings gear (bottom left) then under Audio > General
- Set the relevant MIC input to Line
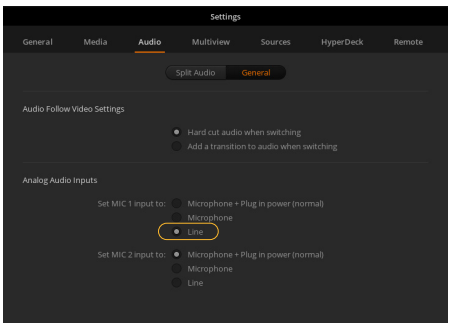
Click Audio tab in the ATEM software control to configure audio as follows:
- Turn off all faders except MIC1 and Master. MIC1 and Master should be set so the digital display below them shows 0 (between -5 and -10 on fader markings). Set the gain knob on ‘MIC1’ input to the desired level (requires test audio to be running).
- Save the settings: File > Save Startup State
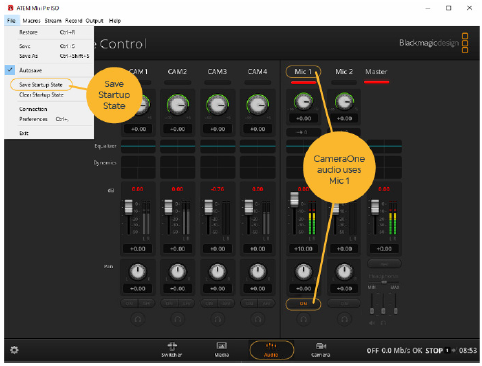
Install CallerOne software
- Download and run the latest CameraOne installer
- Accept the license agreement and choose the installation folder
- Browse to the CameraOne interface (using Chrome) either via the desktop shortcut created by the installer or by navigating to http://localhost:4050 You can replace ‘localhost’ with the the host PC name in the URL (for example: http://PCname:4050). If you do this, ensure you use ‘http’ (not https) and include the port number, as shown.
Activate License
Paste in the details of your CameraOne license (sent via email) and click the Activate Product Key button.
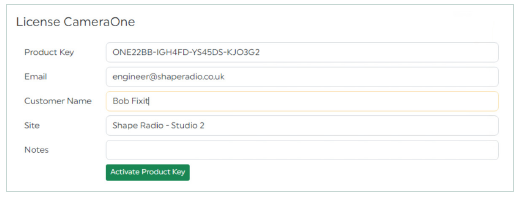
Ensure you enter the details exactly as they appear in your license email to allow us to identify your installation for support. A green tick will indicate successful license activation.
In the License tab of CameraOne, check the camera count shows the correct number of cameras for your license (4 or 8).
For license queries contact sales@bionics.co.uk
Current known issues
- On occasion the ATEM firmware may require the PC to be rebooted. If this is the case, recordings will stop after 5 seconds (and not appear in the recordings list). This only happens immediately after a reboot, or after the CameraOne service is restarted
- If you are using a non-English OS and you do not have and audio device listed as ‘Microphone (Blackmagic Design)’, please contact our Support Team as additional settings will need to be updated (if this isn’t done, when you first start a recording you will not be able to stop it).
Basic Settings
- Click on the gear in the top right corner of the CameraOne interface.
- Default admin password ‘admin’ – (you can change this within the Security tab)
- License : check and review license details
- Switcher: Establish/check connection to the ATEM Mini
Audio Settings (when not using RØDECaster)
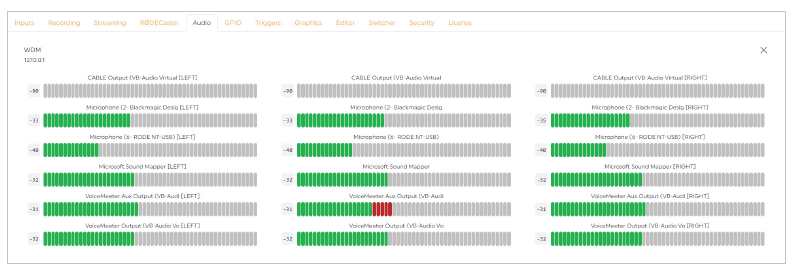
Add audio trigger devices to CameraOne in the Audio tab
- CameraOne supports WDM devices as well as Livewire and WheatNET networks
Map audio devices to cameras in the Inputs tab
Click the Inputs tab to map audio to cameras and set switching thresholds. (Having a few people around who can speak into mics will make this easier!)
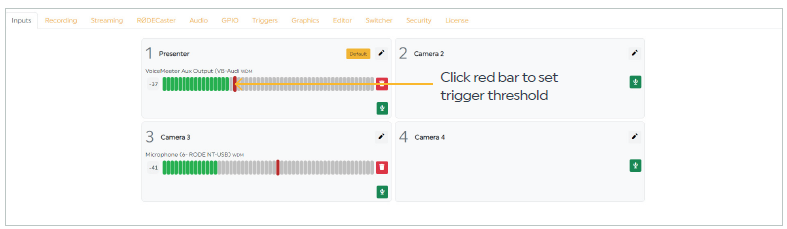

Camera Switching Settings
Assigning multiple mics to a camera
- To assign multiple mics to a camera, in the Inputs tab, select the camera to which you want to add mics. Click on the green mic icon and choose from available audio sources to link multiple mics to your selected camera.
Setting the default camera
Navigate to the camera settings panel, identify your primary camera (typically a wide shot) and toggle to ‘Set as Default’. (Input 1 on the ATEM switcher will automatically be set as the primary camera).
Enable Manual Camera switching
For cameras you want to manually switch, turn on “Enable Manual Switch” option
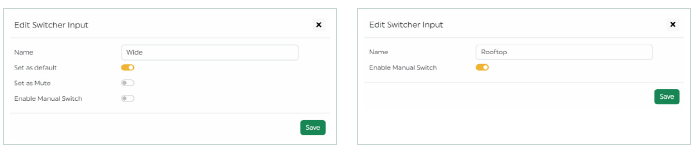
Audio Settings (when using RØDECaster)
If you are using a RØDECaster mixer, click the RØDECaster tab to connect to your device and configure.

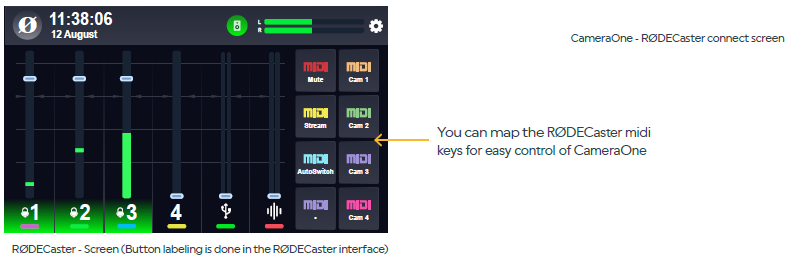
Additional Options and Settings
- Recording: Configures recording settings – Recording Path, Purge/Delete period, Recording duration, Harddisk storage warning
- GPIO – Allows GPIO devices to be added for remote triggering (ie. Recording start/stop)
- Triggers: This is where GPIO control devices are mapped to specific actions – Options available for Switcher, Cameras, Microphones
- Graphics: Upload/change mute and bug graphics
- Editor: Adjust FFMPEG encoding setting
- Streaming: Enter destination server URL and stream key for live streaming
- Security: Change admin password and set role-based permissions
Basic Operation
Auto-mode
This is the best mode for radio and podcast studios who want an ‘always-on’ visualisation set up.

Manual-Mode
For situations requiring manual camera control, disable the ‘Auto-Switch’ feature.