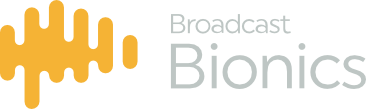A line (representing a call) can display one of 4 states :
- Ringing
- On Hold
- On VSet/headset*
- On Hybrid (see hybrid control section)
Ringing Line

An incoming ringing line appears as a blue line with a pulsating yellow square behind the line number. To answer a ringing call click either the VSet/headset or hybrid icon to nominate where to answer the call.
Caller on your VSet/Headset

When a caller is on your VSet/headset the line colour is orange. You now have the option of placing that
caller on hold (left key) or routing to a hybrid (producer mode).
On-Hold (pale green in colour)

When a call is on hold the line takes a green colour and the caller will hear the station output (music on hold) if this has been configured. You can retrieve this call to a VSet, Headset or Hybrid by selecting the control icon.
Routing a call
To route a call to a VSet, Headset or Hybrid you use the two control keys to the left hand side of the line
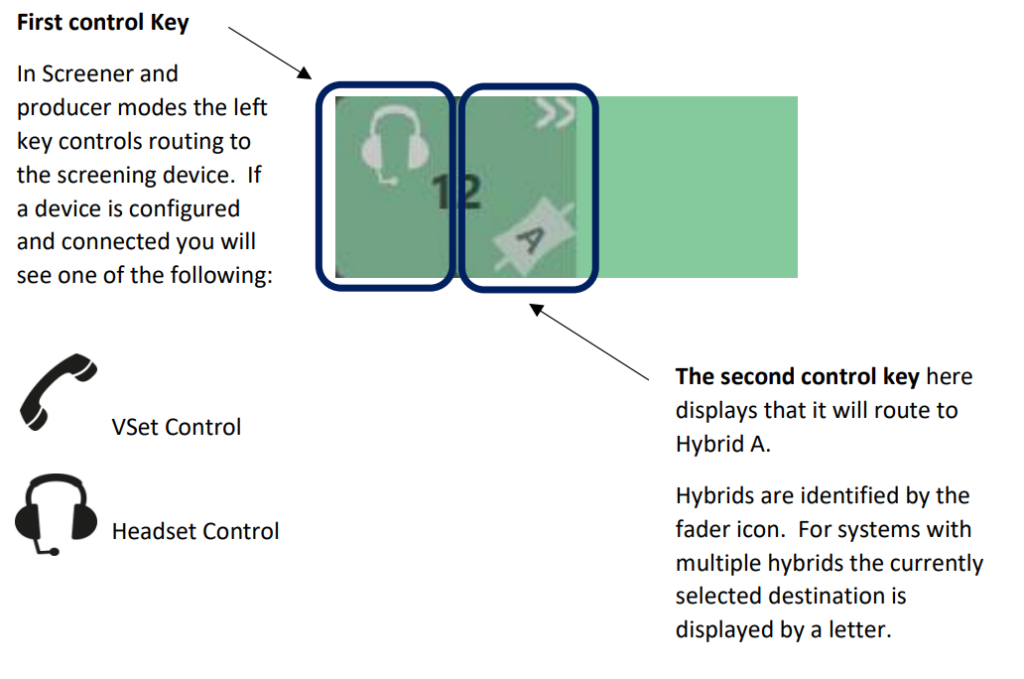
Hybrid Control
Hybrids / Calls routed to your console
When a call is routed to a hybrid both the line and the hybrid adopt the same Red colour. The hybrid control key will display the identity of the Hybrid. This key also acts to toggle the lock state of
the call on the hybrid. Symbolised by a lit or dim padlock.
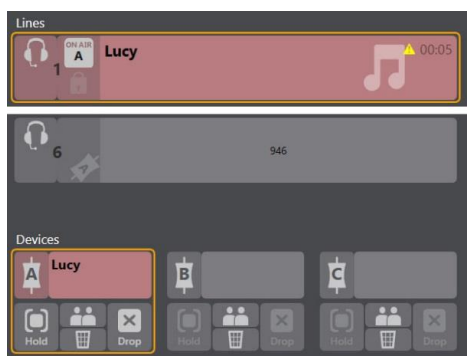
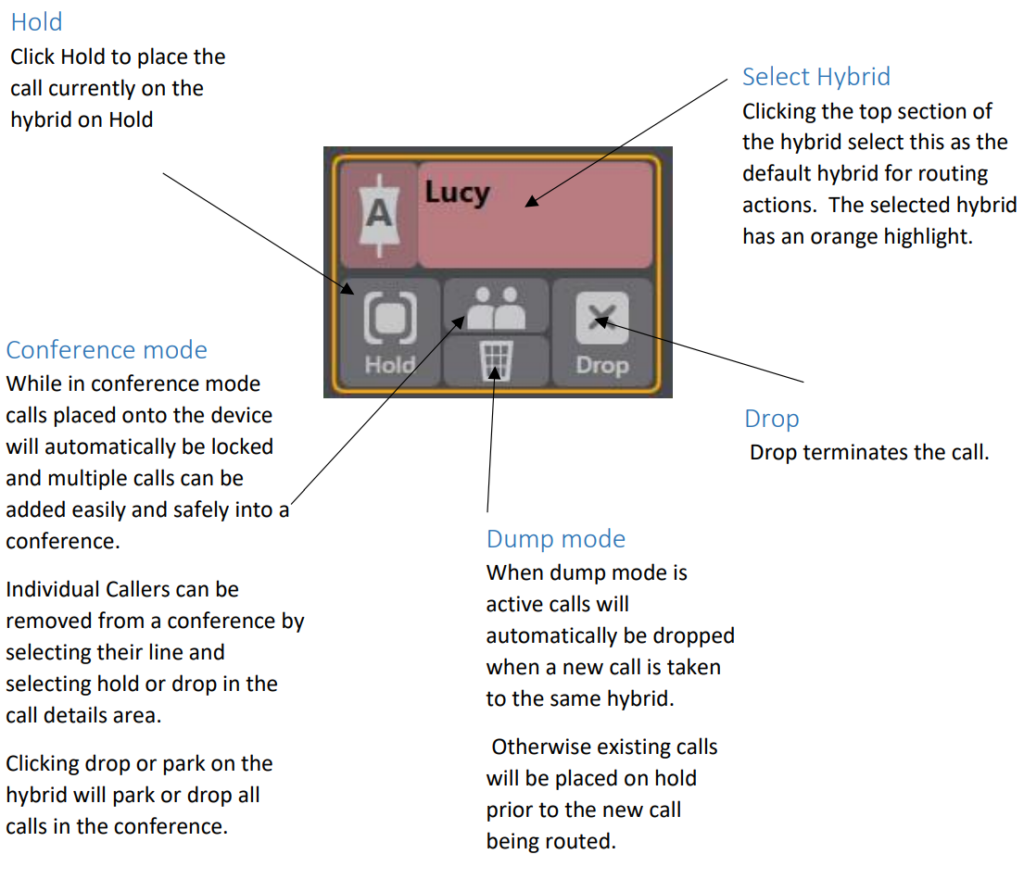
Caller Data
The right hand side of the screen is where data about callers is recorded to screen active calls and for storage into the log and directory in the cloud. There are 3 display areas each selectable via a separate tab.
Call Details
For each call you can record the name of the caller, their phone number and location (a default may be
present based on the caller ID) and the comment (or topic) they are calling about. This information appears on the line as it is typed into the database and can be seen by all users. This information is also retrieved next time the caller calls the show.
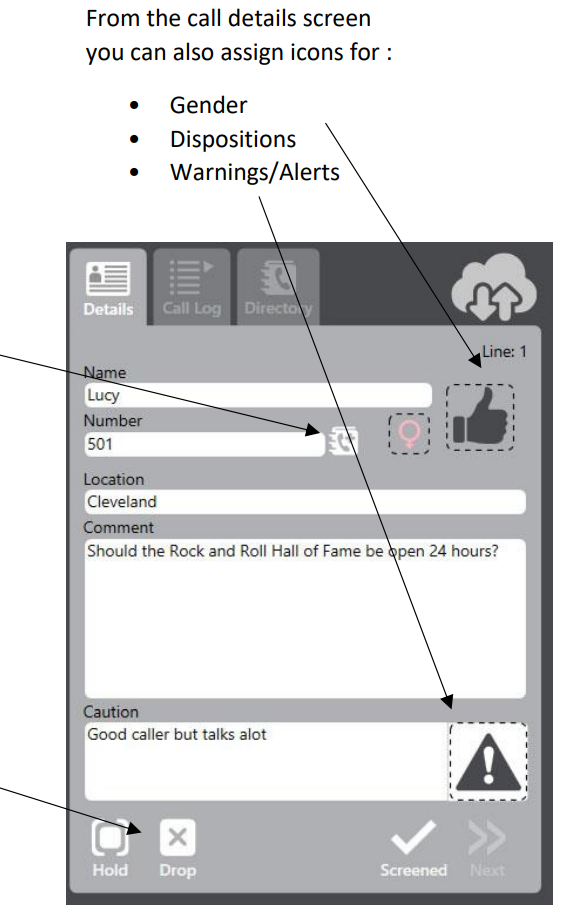
To directly add the name and number for an active or call log call form the Call Details screen to your show directory click the directory add icon. All calls are automatically recorded to the Call Log
In this bottom area you also have the ability to put the selected call on hold, drop the call or set the call to screened hold. (a call marked as screened is the only type of call which is active in Talent mode). The call can also be promoted to the top of the Next call list by clicking Next.
Dispositions
Disposition Icons can be used to quickly, visually signal the subject, sentiment or type of caller. The meaning of these general purpose symbols can be agreed in advance between a producer, screeners and talent.
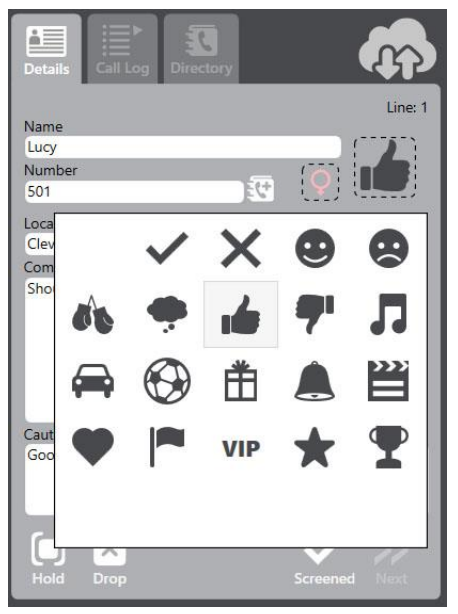
Disposition appear watermarked over the right hand side of the line and are stored in the call log for the current call.
Warnings / Alerts
Alerts record persistent information that will appear on the ringing line every time a call from the same
number is received in the future. These can record positive or negative information (eg: warning, banned, prize winner or regular caller) which may help screeners and producers to handle the call
appropriately.
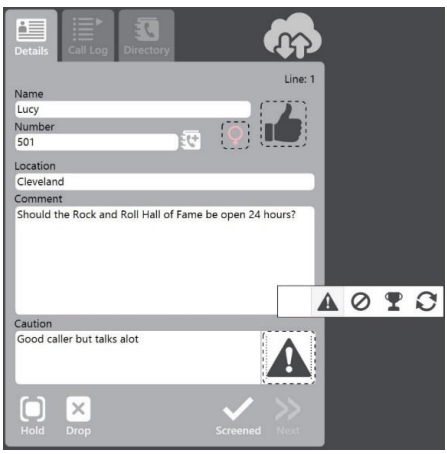
Call Log
The call log is a chronological list of calls automatically created from all call activity on the system. The caller’s name, location, comment and disposition are displayed, along with the date and time of the call.
You can search for a specific call or filter calls by entering all or part of a name, location or comment in the filter box.
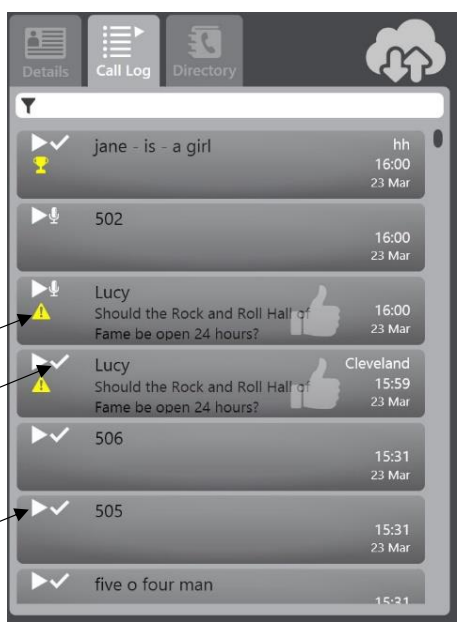
Icons to the left show:
- Alert Icon (Yellow triangle) – call has been assigned an alert
- Tick (White) if call was screen, or Microphone icon if call used on-air.
- Call Direction – white arrows > (inbound), < (outbound)
Selecting a call from the call log takes you to the call details window, providing full information about this call. The options on the call details panel change to provide you with the ability to quickly :
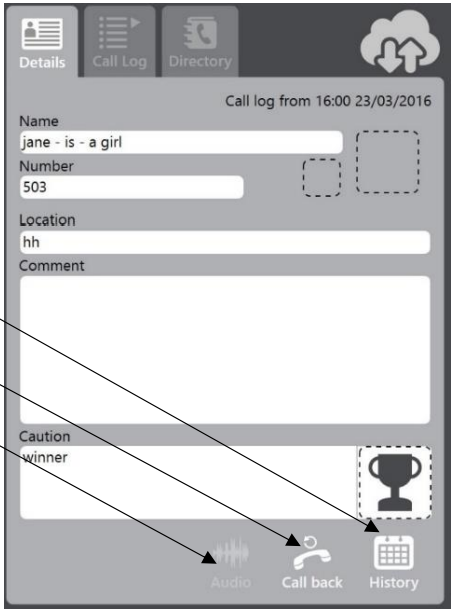
- History – view the history of all contact with this caller
- Call back (Dial) the caller
- Audio – Access call recordings (livewire systems only)
History
Click the history icon to review the past call history for that caller.
This contains a list of all call activity from the same caller/number along with a summary of total and recent calls.
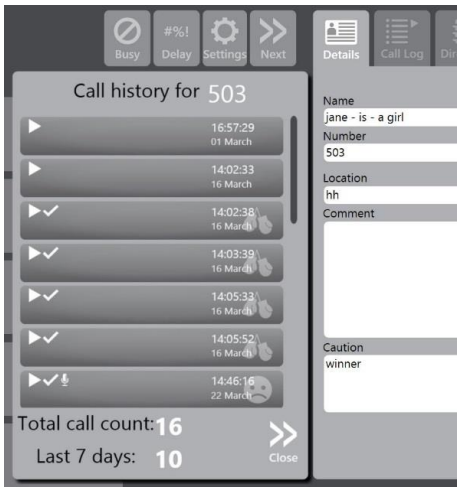
As you select each of these historical calls the full details from the prior call appear in the call details section.
Directory
The directory is used for storing important or frequently used numbers for rapid reference and one
click dialing.
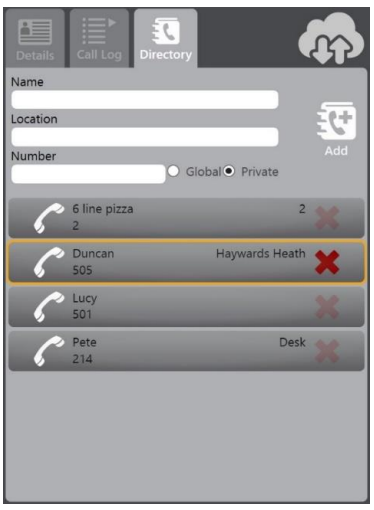
You can add contacts to the Directory :
- By manually typing in the details (Name, Location & Number) and then clicking the add
icon - By adding from an existing call via the Call Details or Call Log screen
Global Directory
Entries in the Global directory are shared and available across all shows on your system
Private Directory
Private directory entries are visible only by your show.