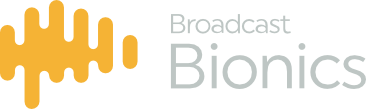Several basic principles exist within the Bionics Talkshow system.
Selecting
Similar to highlighting, selecting is the process where a device is selected for use, in order for this to happen, you click on one of your available devices and the box on the left hand end of the device now pulsates indicating it is the currently selected device.
Click and hold
In order to find a sub menu on one of the menu items you simply click and hold and this will pop up additional options. If this option is available a small dot is present in the top right hand corner of the menu item in question.
Context based menus
Some menu items change according to the function you are performing. The available options presented to you are specific to that task.
Colour & Motion
Colour & Motion are only used in Bionics Talkshow as visual indicators, they help in highlighting the things you should be aware of.
Drag & Drop
Calls and messages can be dragged around the screen to change location and to initiate calls (there are some exceptions, eg: call log and Directory entries cannot be managed in this way).
Answering a call
A ringing call in the Bionics Talkshow system will flash “blue/yellow”. If the CLI data for the call is valid, and any information about that CLI is stored in the Bionics Talkshow database, then that information will be shown as soon as the call starts ringing. Likely information to show will be Name, Location, and possibly Alert information relating to whether the caller is banned or has a warning associated with them.
To answer the call you can either click on the line (to answer a specific caller) or click the “Answer” button in the telephony controls menu (this will take the next incoming call). The call will answer to your active device.
A call with a warning associated will display this symbol on the line:
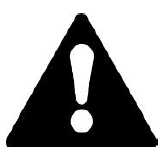
A banned caller will have this image displayed on the line:
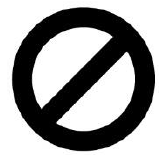
Other alert icons which can be assigned to a caller are as follows;
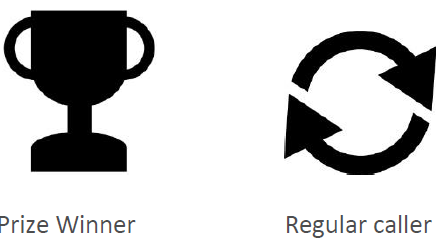
Answering a specific call
To answer a specific call, follow this procedure:
- Choose the device you wish to answer the call on
- Click on that device to make it the active device
- Click on the line box of the ringing call
- The call will be routed to the chosen device
Answering any ringing call (Answer)
You can choose to answer calls via a ‘longest ringing’ method. This is ideal for Call Screeners who may simply wish to answer any ringing call as simply as possible, whilst ensuring all callers are treated equally.
To answer the next call, follow this procedure:
- Click the device that device to answer the call on (this will make it the Active Device)
- Click on Answer on the telephony tool bar (or press F1)
- The call that started ringing first on the screen will be routed to the chosen device
This is useful for operators that are also carrying out call routing functions as it means they can answer calls without needing to use an active device. To change the “Answer” device, click and hold and you will see the dialogue below:
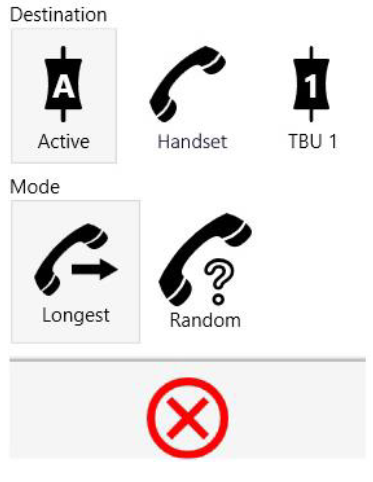
- Active – this means the Answer button will answer to your active device
- Handset – this means the Answer button will answer to your Handset
- TBU1 – this means the Answer button will answer to TBU2 (or Hybrid 2)
By choosing “longest” or “random” you can decide which is the next caller to be taken using the “Answer” button
Dialling a call
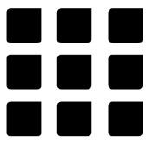
Calls may be dialled in a number of different ways in Bionics Talkshow.
Dialling on any line
To dial a call on any available line, follow this procedure:
- Click on the ‘Dial’ icon on the telephony tool bar
- The phone number dialogue box will appear
- Enter the phone number you wish to dial
- Click on the ‘Dial’ button at the bottom of the phone number dialogue box
- The call will be initiated on the first available line
Dialling on a chosen line
To dial a call on a specific line follow this procedure:
- Choose the device on which you wish to dial
- Click on an empty line
- The number dialogue box appears
- Enter the number to dial, the left arrow can be used to remove an incorrect digit.
- You can choose from the previous 5 numbers dialled by selecting the “last5” button
- Click on the ‘Dial’ button. If the ‘Withheld’ button is selected then your own outbound Caller ID will be withheld. On some systems this will always be the case.
- If the Secret button is selected the number will not be visible to other users
- The call will be dialled on the chosen line
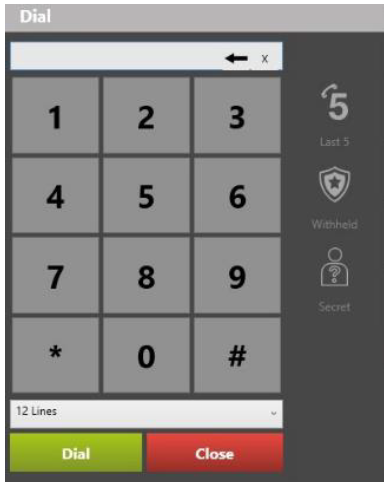
Dialling from a handset

To dial a call using the keypad on a handset follow this procedure:
- Pick up the handset
- Dial the number required
- The call will be dialled using an automatically allocated free line*
- The Bionics Talkshow screen will reflect the call you have dialled and which line it has been dialled on
Dialling from a Directory
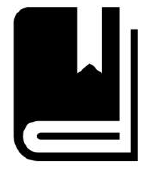
To dial from a directory follow this procedure:
- Select the Directory button
- Choose the specific directory from which you wish to dial (show or Global)
- Select a Directory entry
- Click on the Call button on the left of the screen
Dialling via the Call Log
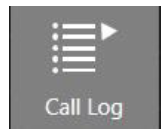
To dial via the call log follow this procedure:
- Select the Call Log button
- Select a Call Log entry to initiate the call details window
- Click on the Call button on the left of the screen
Terminating a call
Calls may be terminated in three ways in Bionics Talkshow.
- Manual termination
- Quick termination
- Automatic termination
Manual Termination
To terminate a call manually on a line or device follow this procedure:
- Click on the line number box and the context based menu will appear
- Select the Hang up icon
- The call is terminated and the line box goes grey and displays it’s original label
Quick termination
To terminate a number of calls quickly follow this procedure:
- Hold down CTRL on the keyboard
- Now click on the line boxes of the calls, or devices you wish to terminate
- Each call is terminated as you click on it and the line box goes grey
Automatic termination
You can terminate calls automatically when you answer another call, or when you queue the next call. See Call Dumping later in this manual for more information.
If the call is terminated by the caller then it will clear down automatically from the Bionics Talkshow screen. This will be almost instant for digital lines, but may take up to 30 seconds for analogue lines.
Manual and Quick termination can be used on ringing calls as well as active calls. It is also possible to hangup all calls on one set of lines using the services option which will be looked at later in this manual.
Reject a call
Should you decide to reject a call without answering it based on the caller information which is presented on the ringing line, then simply follow this procedure.
- Click on the line number box
- Select the reject icon
- The call will terminate and the line goes grey