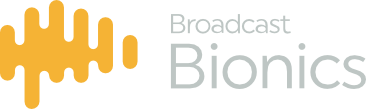The Call Log holds a history of each of the callers to the show. The Call Log is scrollable and searchable by Tag, State, Time and Date to make caller details more discoverable.
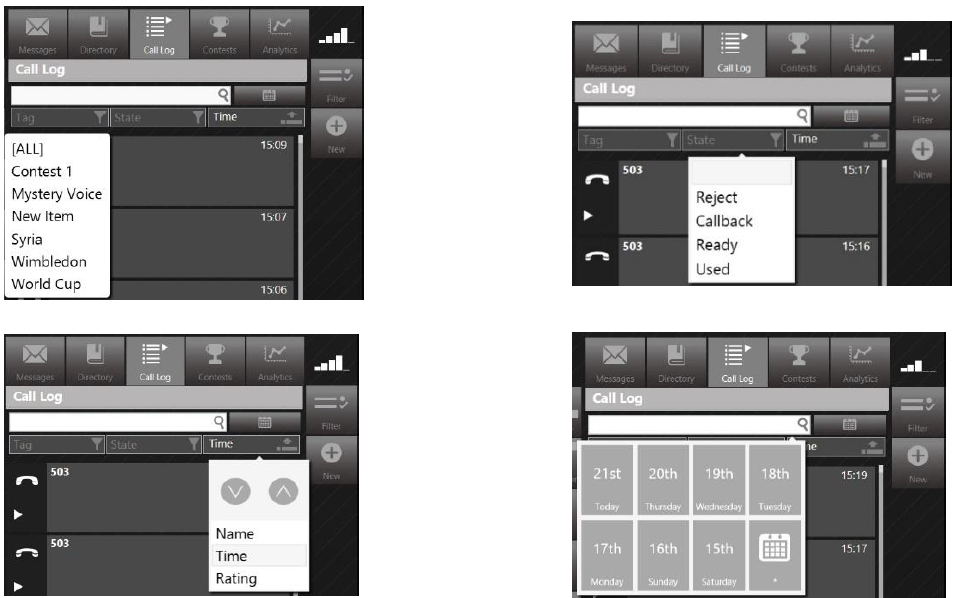
Call details refer to the specific information that you can enter about each call including name, location, point, and more advanced data such as disposition information, warnings, and prize information. Call details can be accessed in a couple of ways
- select a caller from the Call Log
- select “details” form the context based menu on a line number box
Call details window
Shown below is the Call Details window and each of its tabs. You can click on each of these to select them or simply flick scroll from one to another.
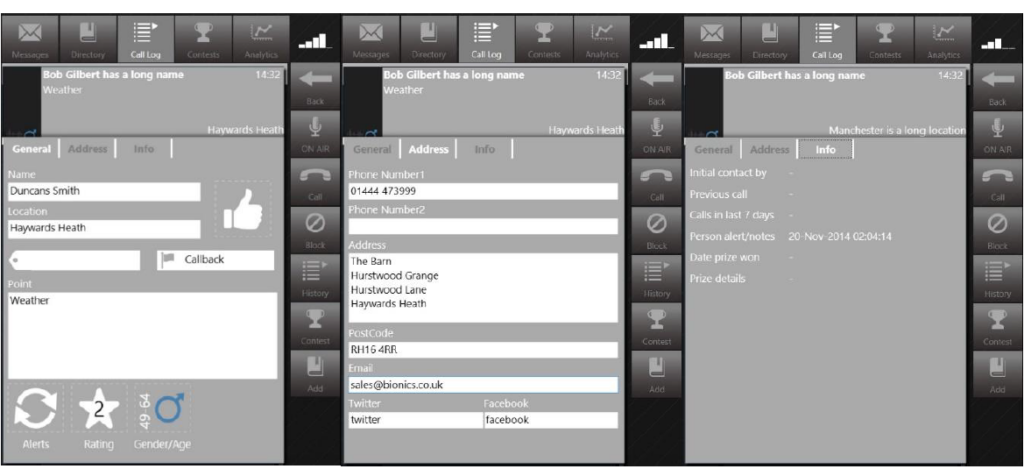
As you can see the first tab holds General information about the caller pertinent to their call, the second tab their address and social media information and the third tab historical data.

As you can see from the control bar to the left you are able to make use of callers directly from the call details screen too. You can;
- Send them to the On Air Queue
- Call them back
- Block them
- View their history as a caller
- Access and Add Prizewinner information
- Add them to any of the Directories configured in the system.
From the General tab on the Call Details window you have access to a number of sub-menus allowing you to setup;
- Caller dispositions
- Searchable Call states
- Searchable subject tags
- Alerts
- Rate the caller
- Age & Gender
- Mark the caller as screened
Clear graphical icons have been chosen for ease of recognition
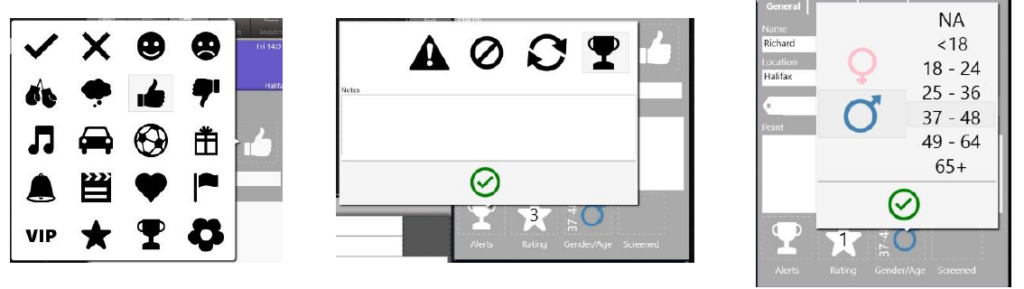
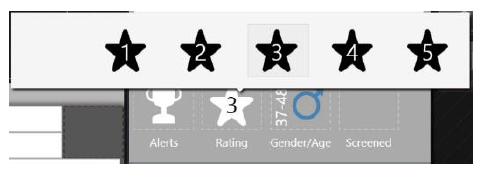
The “address” and “Info” tabs are used to record other demographic information and details of the callers history.
Shown below is an explanation of which of the data fields from the Call Details window are shown on a line box.

Line Number
The line number to which the data displayed in the call details window refers, is shown in the line number box.
Name
The name field will automatically show the name of the caller if the CLI (calling line identifier – this basically means the phone number of the caller) data is already registered in the Bionics Talkshow database. Each name can have 2 phone numbers associated with in. The name data may be modified at any time by the user.
Area
As with the Name data, the Area field will also automatically be filled if an Area has previously been registered against the CLI. If multiple Areas are registered against the CLI then these will appear in the drop down list (see right hand side of Area field). If no Area has previously been registered then Bionics Talkshow, using its own dialling code database, will look up the listed Area for that dialling code and present that as the Area. The Area data may be modified at any time.
Dual Timers
The line displays 2 timers, one showing the length of time the call has been in the system and the other the length of time it has been in its current state.
Alerts
The information in the alerts tab is also presented in the line, in the example below you can see the caller is banned or blacklisted

Other alerts are as previously noted
Entering call details
The call details window, once selected, will persist on screen and switch between callers details as you select different calls. It will, by default, contain the call details of the call which was last selected. If you dial a new call, the call details window will contain the details pertaining to that call. If that call is then placed on hold, and you take a different call and route it to a device, the call details window will then reflect the details relating to that call.
The details window will only be cleared out if you reconnect your client, that way your last call can be edited until another one comes in
Viewing Call Details for a specific call
If the call details window does not contain the call details you wish to access follow this procedure:
- Select the relevant call, click on the line number and you will be presented with menu options. Select “Call details”
- Alternatively go to the Call Log, select a caller. This will then expand an you can see the call details
Caller Dispositions
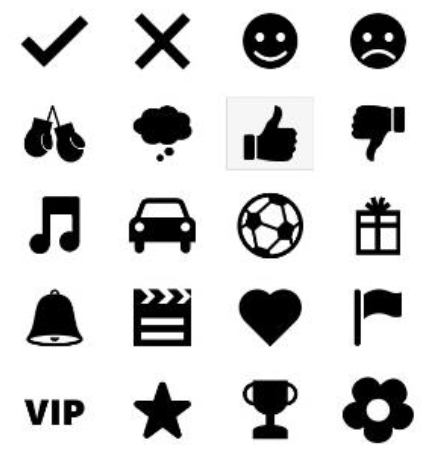
In Bionics Talkshow we use this group of icons to set dispositions for a caller. Dispositions allow you to identify callers using pre-agreed definitions so you can easily see which group they fall into at a glance. It is intended that dispositions will be set by call screeners in most cases, and the producer or presenter then use the disposition in conjunction with other caller information to determine which callers to call back, and in what sequence to take those callers on the air.
Other caller information
| Tags | This allows you to tag a caller with a specific subject for the show. Tags can be created and assigned on the fly during your show |
| Call state | This states whether or not the call has yet been used on the programme, whether it is rejected and will not be used and so on. |
| Alerts | Block callers/Set warnings/Mark as persistent callers/blacklist callers/ |
| Rating | Allows you to rate a caller from 1 to 5 |
| Age & Gender | Allows you to enter an age range and a gender |
| Screened | Allows you to mark a call as being screened |
Practical examples of how these are used
- Call Screener: It is assumed that the call screener(s) set this data for each call during the screening process.
- Producer: If a producer was involved in the programme and they were charged with phoning back only the most appropriate callers they could use the Age, Gender, and Quality information to base their judgement on. The producer could use facilities in the Call log to filter only calls meeting certain criteria. The producer could later use Bionics Talkshow Stats to produce a report of all of the calls used in the programme and could show the spread of calls received, such as the number of calls from men and the number of calls from women.
- Presenter: When the callers to be used had been called back and were on hold waiting to go on air the presenter could see on screen the two call disposition settings. The presenter can therefore make decisions as to which calls to take in which order and they can also use this information in their discussion with the caller.
Caller data in Use
This data is set in the call details window. See the ‘Call Details’ section of this manual for information on how to set this data.
In order to view only callers that meet certain preset criteria, the following filtering process may be used.
- Click on the Call log icon
- Click on the “filter” button on the right hand side of the screen
- Choose what you would like to filter you search on (tag/state/time) or use a keyword search or a combination of each
- Your filtered list will appear
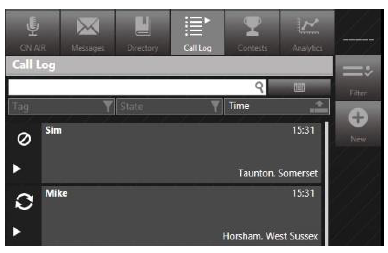
When in filter view you can refine your search or drill down further into the call log by applying additional filters.
Making an outbound call to someone in the filtered list
It’s quick and easy to make an outbound call to anyone in the list. You can do this in two ways:
- Click on the entry you want to call back
- Click the “call” button shown in the right hand menu